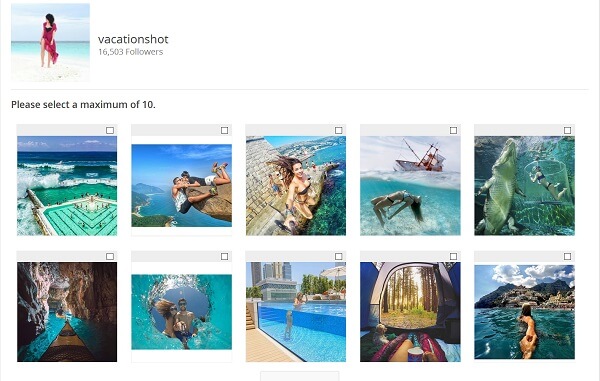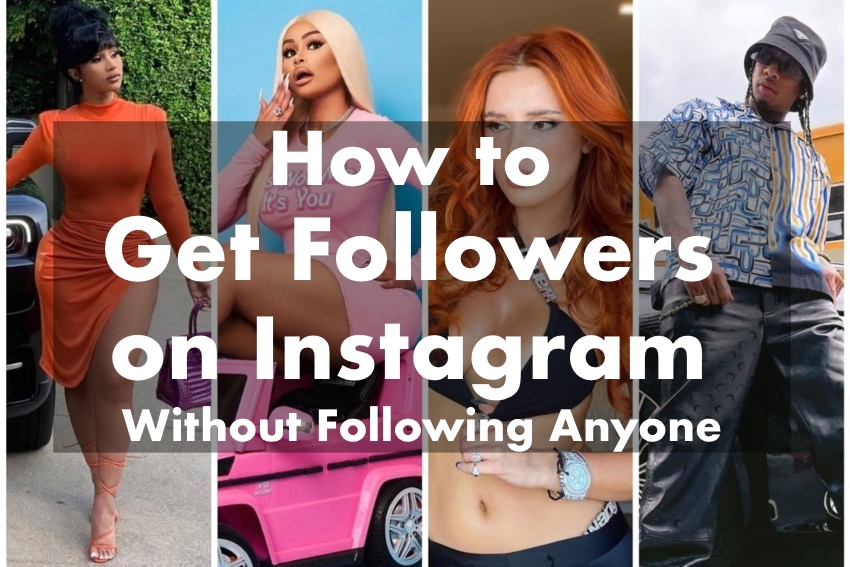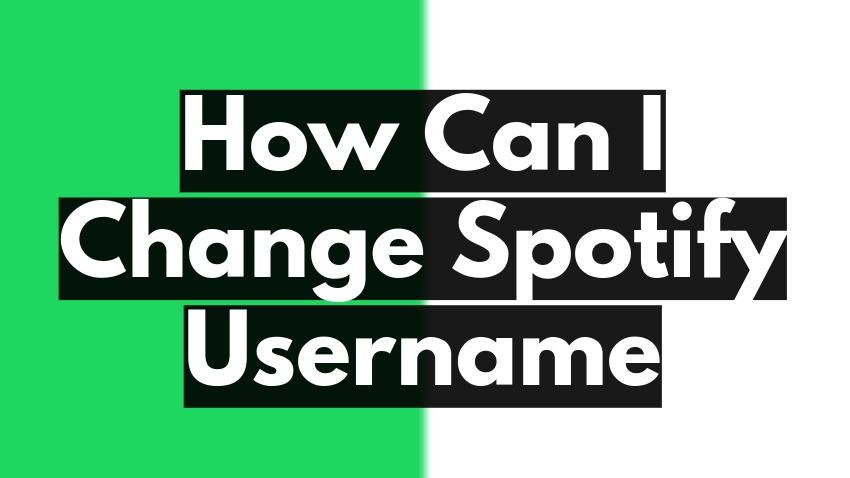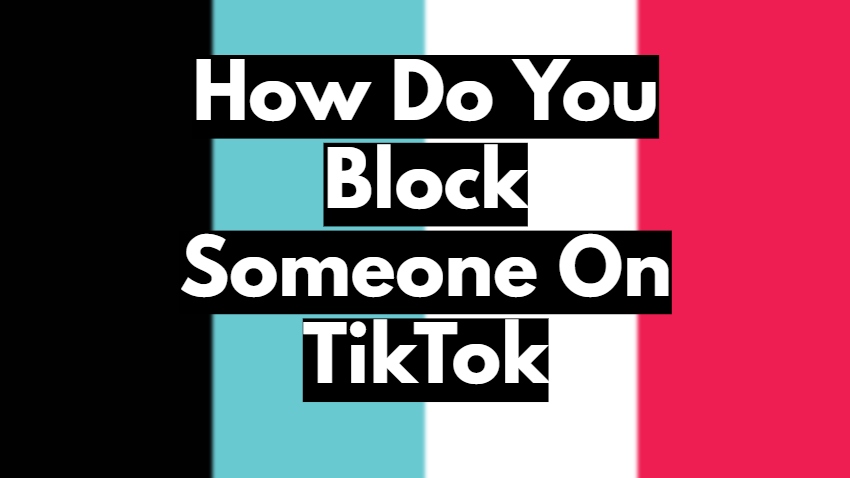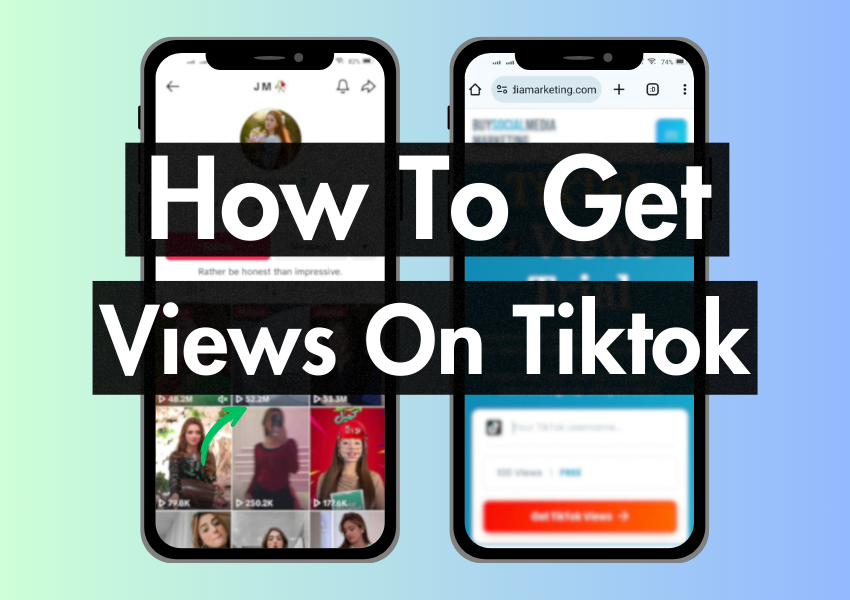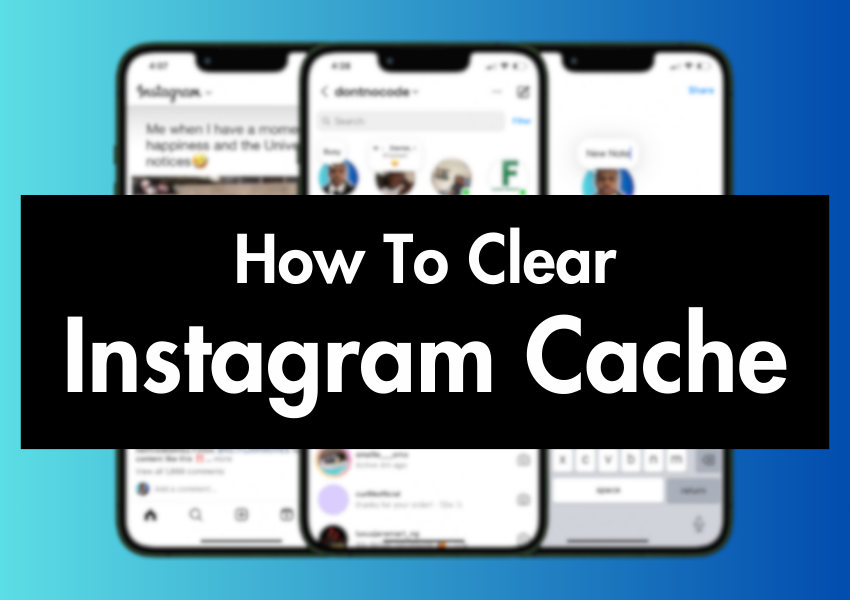
Your Instagram app’s cache stores temporary files and data to make your browsing experience faster. Over time, this can become cluttered, take up valuable storage space on your device, and cause problems with your app’s performance.
This article walks you through the steps you need to clear your Instagram cache on your mobile devices, so you can get the most out of your app.
Quick Answer: To clear your Instagram cache follow these 5 easy steps:
- Go to your device’s Settings.
- Tap on the Apps section.
- Find the Instagram app and tap on it to view more information.
- Under the Storage section, you’ll see two options: Clear Cache and Clear Data.
- Tap on Clear Cache to clear the app’s temporary files without affecting your personal data.
This should free up some space and improve the app’s performance.
How to Clear Instagram Cache on iPhone
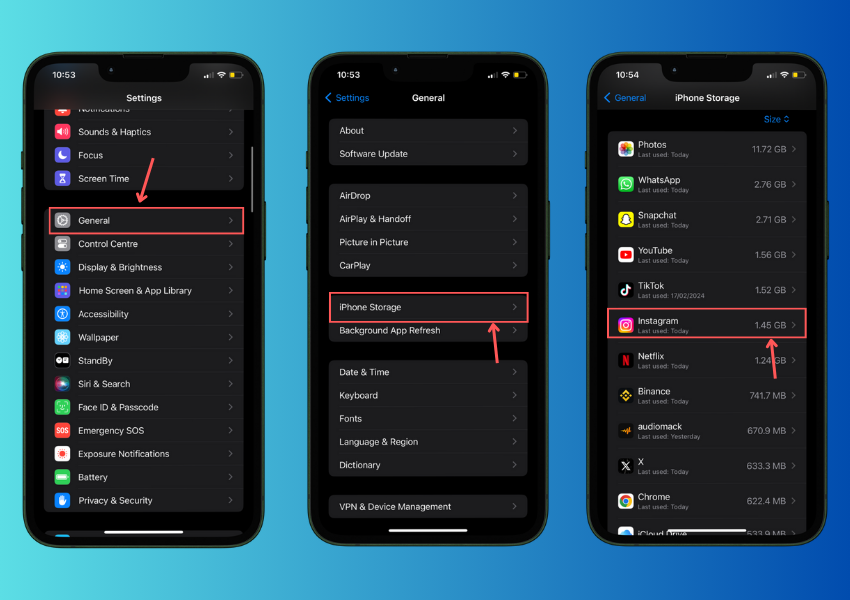
Clearing your Instagram cache on iPhone is different from that on Android because you have to delete and reinstall the app.
Here’s how to get started:
- Open the Settings app on your iPhone.
- Tap General and then iPhone Storage.
- Find the Instagram app in the list of apps and tap it.
- Tap the Delete App option.
- Tap Delete App again to confirm.
- Go to the App Store and search for Instagram.
- Reinstall the Instagram app.
- Log in to your account and use the app as usual.
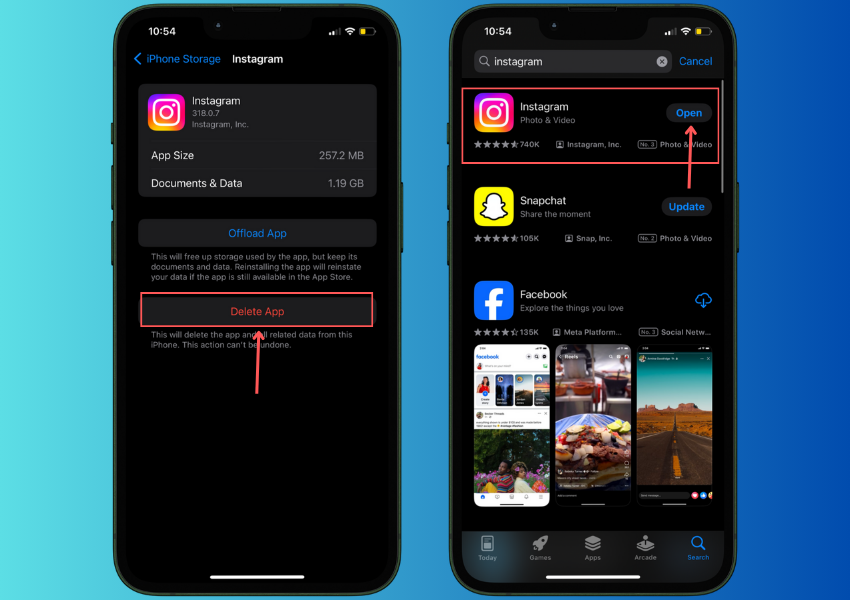
How to Clear Instagram Cache on Android
Clearing the Instagram cache on an Android device is also easy, though the process is a bit different from iOS. You can access your settings to see how much data is currently in your cache, then clear that data to free up space on your device.
Here’s how to get started:
- Open the Settings app on your Android device.
- Select “Apps” or “Application Manager” on your device.
- Tap on “Instagram” in the list of installed apps.
- In the App Info screen, you will find various options.
- Tap on “Storage” or “Storage & cache.”
- On the next screen, you will see two options: “Clear cache” and “Clear storage” or “Clear data.”
- Tap on “Clear cache.”
- Select “OK” to clear the Instagram cache.
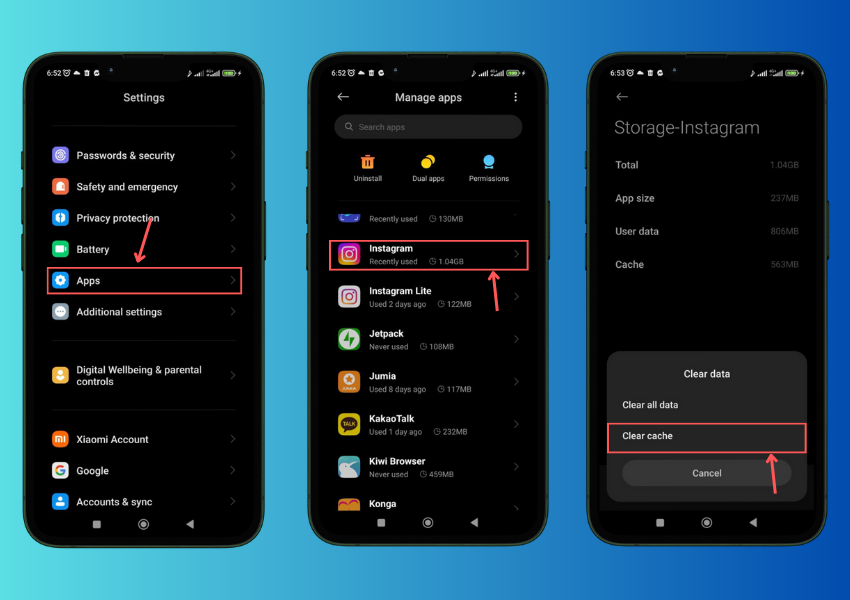
How to View Your Data on Instagram?
If you’re interested in learning more about the data that Instagram has about you, you can download a copy of that data from your profile page. It’s easy to do and only takes a few minutes.
First, ensure you have enough free space on your device to download the data. Then, follow these simple steps ;
- Go to your profile and tap the menu icon.
- Select “Settings and Privacy” from the menu.
- Tap “Account Centre” and then “Your information and permissions”
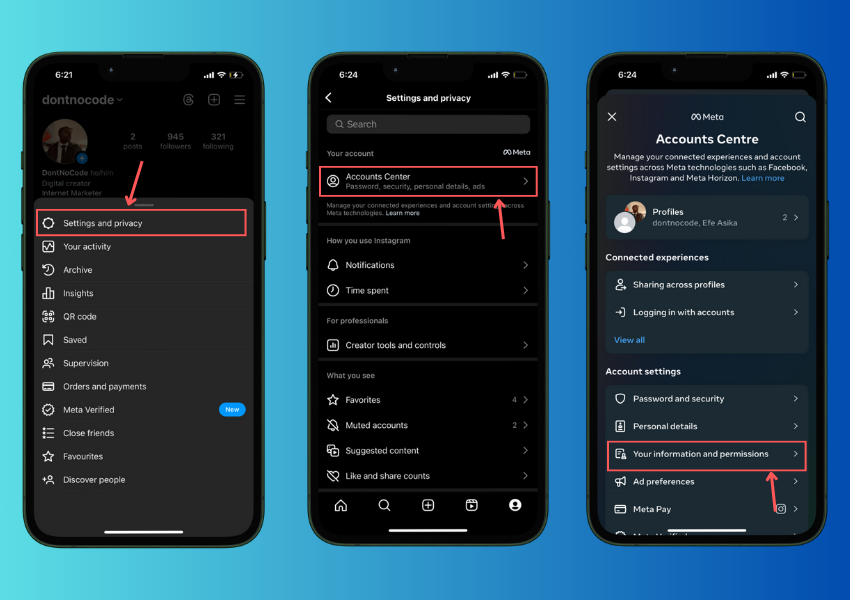
- Select “Download Your Information” from the menu.
- Follow the prompts to download your data.
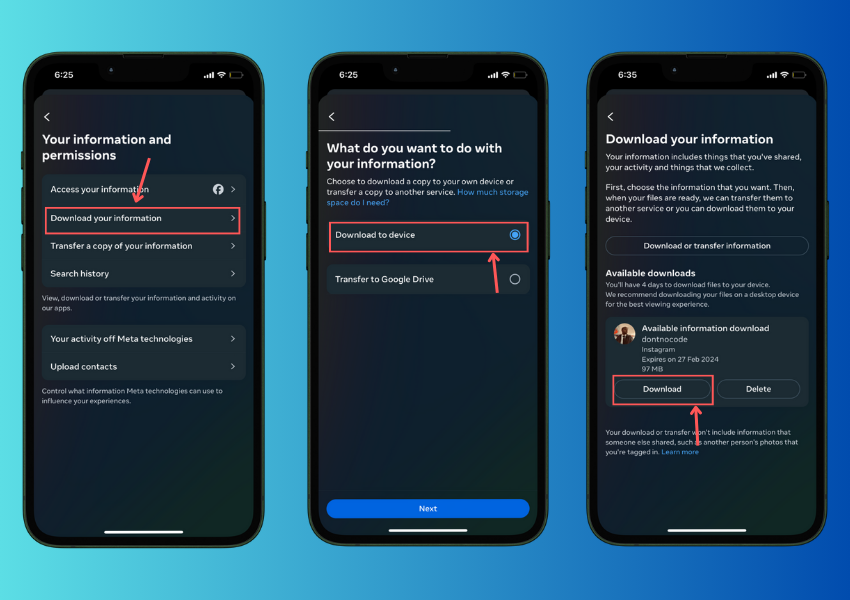
How To Clear Your Search History on Instagram
If you’ve been using the search feature on Instagram a lot, you may have noticed that your search history needs to be clearer and easier to navigate. But don’t worry, you can clear your search history with just a few steps.
Here’s how.
- Open the app and go to your profile page.
- Tap on the menu icon in the top-right corner and select “Settings” from the menu.
- “In the Settings page, tap on “Account” and then select “Search history.”
- On the Search history page, you’ll see a list of all the searches you’ve made on Instagram.
- Tap on the “Clear all” button at the top of the page.”
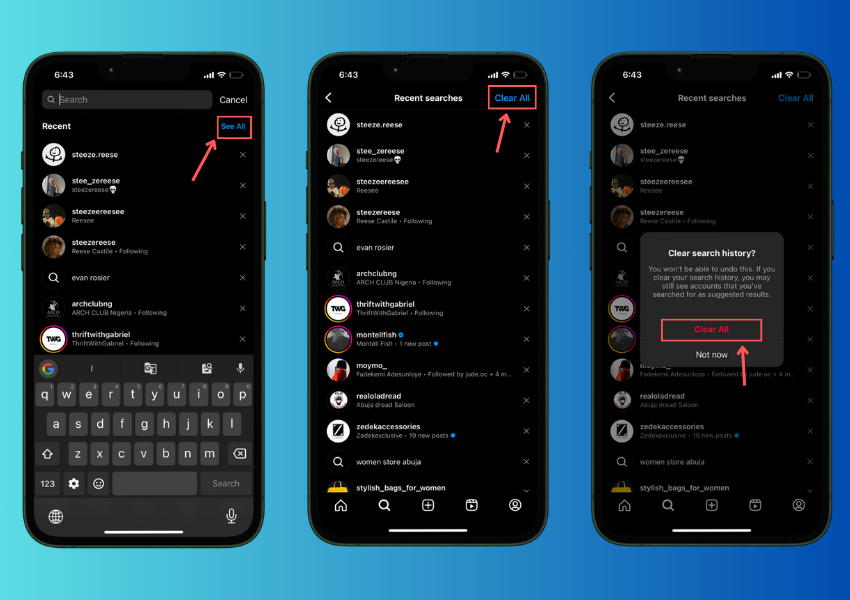
FAQ on How to Clear Instagram Cache
What Happens After Clearing Instagram Cache?
Clearing your Instagram cache may cause the app to load more slowly the next time you open it. This is because the app has to rebuild its cache from scratch.
Whenever the cache is cleared, the app becomes as fast as ever and any corrupted data that may have been causing issues will be gone. If you’re using an Android device, you won’t have to log back into your Instagram account after clearing the cache. But if you’re using an iOS device, you’d have to.
How Often Should I Clear My Cache?
If your device is low on storage space, or if the Instagram app is running slowly, consider clearing the app’s cache. The number of times with which you clear your cache will depend on how much you use Instagram, so there is no limited number. Feel free to find what works best for you.
Will I lose everything if I clear the cache?
Clearing the Instagram cache does not delete your Instagram account. Clearing the cache only removes a small amount of information that is stored on your device, called cached data. This cached data is used to speed up the loading process when you use the Instagram app.
It doesn’t affect any of your saved data, such as your photos, videos, saved posts, archived photos and stories, and messages. It also doesn’t affect your profile or any other information that is saved on Instagram’s servers.
What kind of data is stored on your Instagram cache?
The Instagram cache contains images, search history, and other data related to frequently visited pages. This information is stored in the cache so that the pages and functions you often can be loaded faster when you use the app. By clearing the cache, you remove this stored data to free up space on your device.
Wrapping Up
No matter what kind of device you’re using, clearing your Instagram app’s cache is a quick and easy process. By regularly clearing the cache on your Instagram app, you can ensure that you always have the best possible experience from the app.
Simply taking a few minutes to clear the cache can make a big difference in the long run, and it’s definitely worth the effort. If you follow the simple steps outlined in this guide, your Instagram app will run smoothly and without any issues.