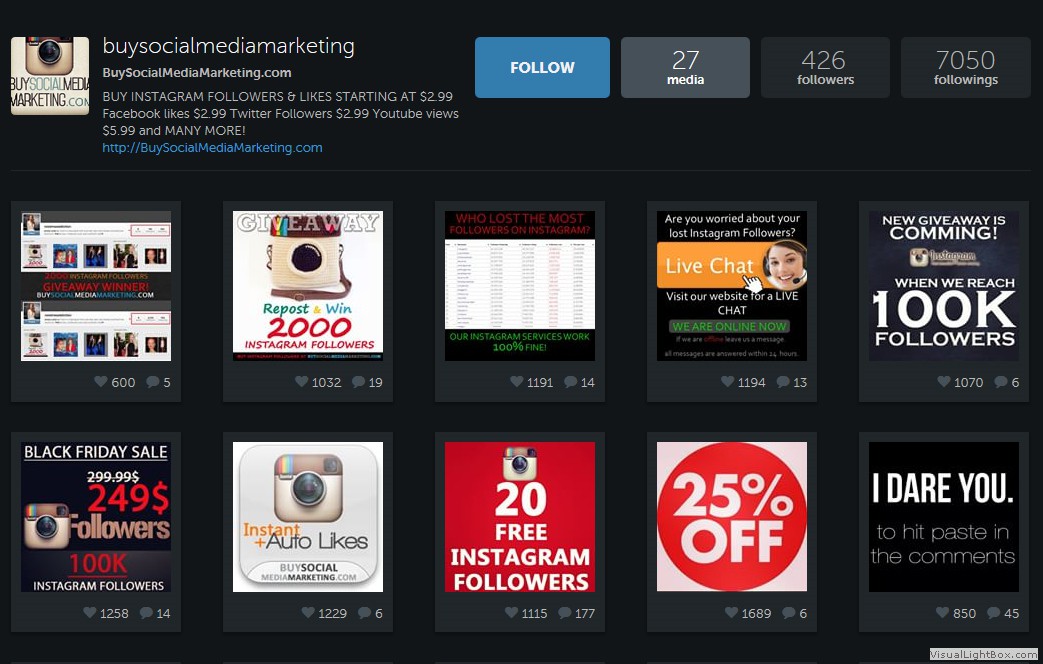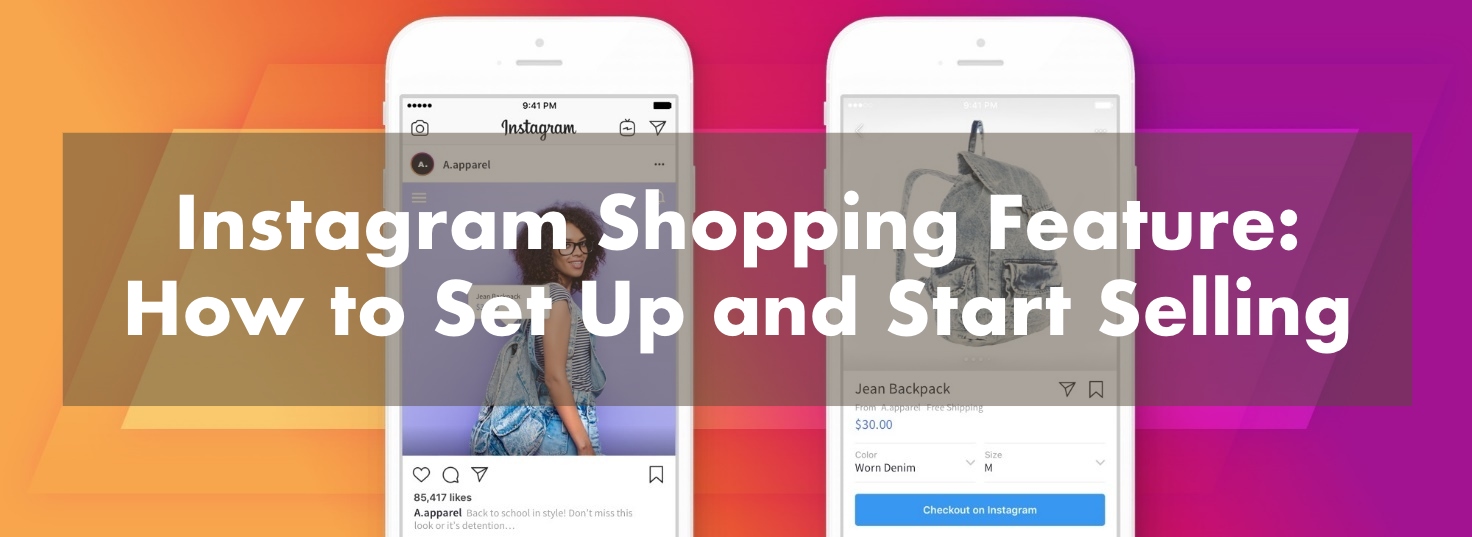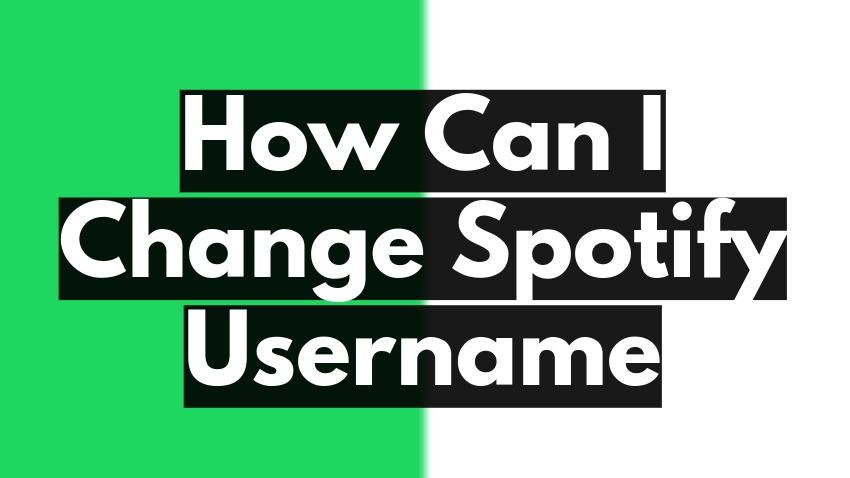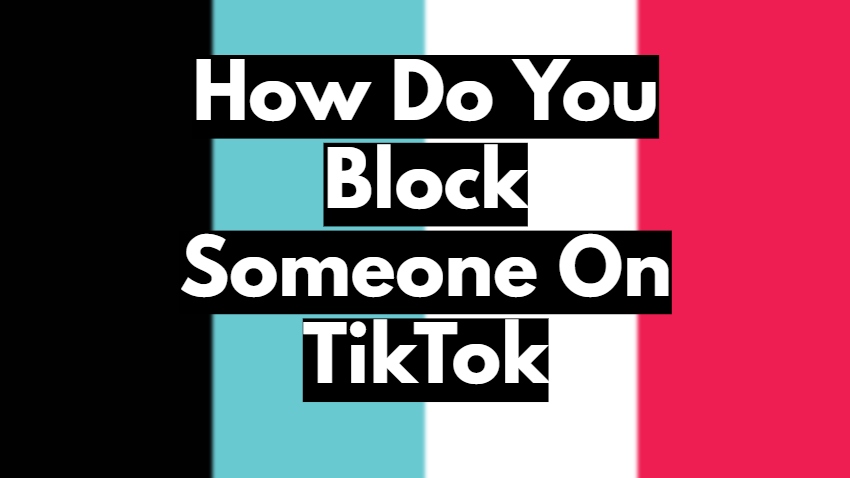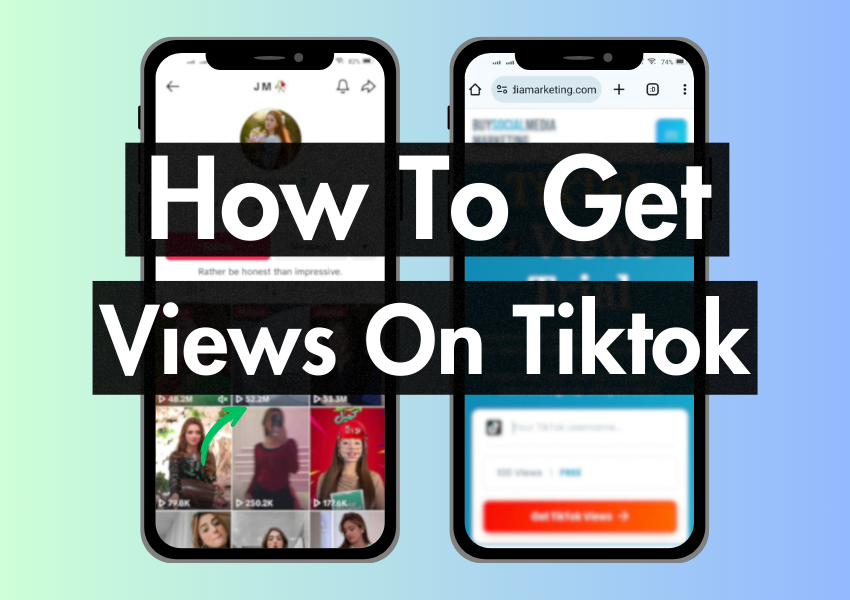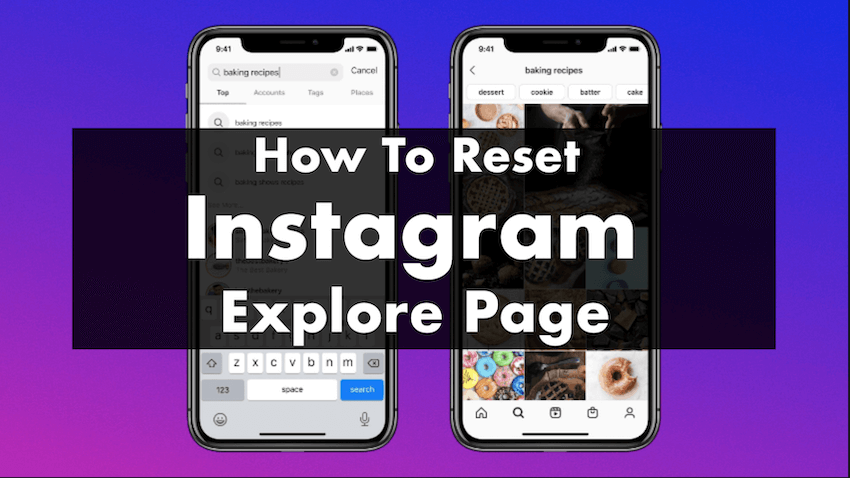
Scrolling through the Instagram Explore Page can be like opening a surprise gift, each time revealing new pictures, captivating videos, and inspiring stories handpicked just for you. But what happens if you’ve grown tired of the same content or wish to change the direction of your Instagram journey?
Well, the good news is that it’s possible to reset the Explore Page of Instagram! This guide will show how to do just that. Understanding this feature allows you to transform your Instagram experience, tailoring the content to your evolving interests.
Things to Know Before Resetting Instagram Explore Page
- Algorithm Understanding: Instagram’s Explore page is generated based on a complex algorithm that tracks and analyzes your behavior on the app. It includes the posts you like, the accounts you follow, the Instagram posts you share or save, and even the time you spend viewing certain types of content. This personalized data predicts and suggests content that you might enjoy or find relevant.
- Interest-Based Content: By resetting your Explore page, you’re wiping clean the behavioral data that Instagram’s algorithm uses to suggest personalized content. As a result, the content that appears might be less tailored to your specific interests, at least until the algorithm can gather new data based on your renewed interactions.
- Saved Content and Following: The process of resetting your Explore page doesn’t interfere with your saved posts or the accounts you follow. These elements of your Instagram experience are stored separately and won’t be affected. You will still follow the same accounts, and your saved posts will remain in their designated place.
- Privacy Concerns: Even though resetting your Explore page may alter the future content you see, it’s important to note that it does not erase the data Instagram has collected about your behavior. The information gathered about your past activity on the app still exists within Instagram’s data logs. As outlined in their privacy policy, Instagram can still be used for other purposes. Resetting this page resets the personalization of that page, not your entire data history on Instagram.
3 Ways to Reset Instagram Explore Page
Step 1: Removing Search History
- Open Your Instagram App
First, let’s start with something simple. Find the Instagram application, represented by the classic camera logo, and tap it to open. You’ll land on your home page, where you usually see posts from people you follow. From here, we’re going to make our way to your profile. It’s easy, right?
- Access Your Instagram Profile
Now, take a look at the bottom right corner of your screen. Do you see a little icon that looks like a person’s silhouette? That’s your profile button! Tap on it, and you’ll be taken to your profile. Your Instagram profile is your personal space, where you can see all your posts, followers, and the people you follow.
- Enter Instagram Settings
On your profile page, look at the top right corner. You’ll see three horizontal lines stacked on top of each other. It is the menu button. Give it a tap, and a menu will slide from the right. Select ‘ Settings ‘ from the options that appear, which is usually at the very bottom. ‘Settings’ is like the control room of your Instagram account, where you can change and manage all your account details.
- Clear Your Search History
Once you’re in ‘Settings’, find and tap on ‘Security’. On the ‘Security’ page, you will see an option called ‘Clear Search History.’ It is what we’re looking for! Click on it to see a list of all the people, tags, and places you’ve searched for. At the bottom of this list, there’s a blue link that says ‘Clear All.’ Tap on it. Instagram will ask if you wish to clear your history.
Step 2: Utilizing Instagram’s “Not Interested” Feature
- Launch Instagram and Navigate to the Explore Page
Open Instagram and tap the magnifying glass icon at the bottom of your screen. This icon will take you straight to your Explore Page. It is where Instagram shows you various content it thinks you might enjoy.
- Select a Post That Doesn’t Interest You
As you scroll through your Instagram Feed or Explore Page, there will probably be some posts that catch your eye and others not so much. Identify a post that you’re not interested in. Maybe it’s a cat video, and you’re more of a dog person. Or it’s a baking tutorial, and you’d prefer to explore outdoor adventures. Whatever it is, pick a post that doesn’t align with your current interests. This step is essential as it’s your chance to tell Instagram what you don’t want to see.
- Click on the Three-Dot Menu
Now, look closely at the post that you’ve selected. You’ll see a button at the top right corner with three small dots arranged vertically. This button may seem small, but it’s mighty! It opens a menu with several options for customizing your Instagram experience. So tap on it, and you’ll see a list of options.
- Choose the “Not Interested” Option
An option in the list that appeared after tapping the three-dot button says “Not Interested.” This option is your magic wand. By tapping it, you’re telling Instagram, “Hey, this is not the kind of content I want to see!” Instagram takes this feedback seriously.
The platform will use this information to adjust the types of posts it displays on your Explore Page. It might take some time and several “Not Interested” selections, but your Explore Page will gradually start to look different, reflecting your current interests more accurately.
Step 3: Clearing App Data
- Access Your Phone’s Settings
You’ll find the ‘Settings’ app on the home screen. Click on the gear icon to open the settings. It is where you can manage your settings and preferences.
- Navigate to the General Settings
In the settings menu, you’ll find an option labeled ‘General.’ It contains settings for some of the most basic functions. Tap on ‘General’ to access these settings.
- Access iPhone Storage Settings
Once in the ‘General’ menu, look for an option called Storage.’ This menu allows you to manage the storage on your phone and see what apps are using up the most space. Tap on Storage.’
- Locate Instagram in Your App List
In the Storage’ menu, you’ll see a list of all the apps installed on your phone. Scroll through this list until you find the Instagram app. Tap on it to access the app’s specific settings.
- Delete and Reinstall Instagram
To clear Instagram’s cache or app data, you must delete and reinstall the app. In the Instagram settings, tap ‘Delete App.’ Don’t worry – this won’t delete your account. After deleting it, go to the App Store, find Instagram, and reinstall it. Please make sure you remember your login credentials before deleting the app.
Frequently Asked Questions
1. Can you reset Instagram Explore Page to see more content?
Yes, you can do it to see new content. This page customizes content based on your past likes, shares, and overall usage patterns. By resetting it, Instagram will have less personalized data about you, leading to more diverse content.
2. How does the Instagram Explore Page customize the content, and why would I want to reset it?
The Instagram Explore page customizes content using an algorithm that learns from your behavior on the app. It considers Instagram posts you’ve liked, shared, saved, or commented on and the accounts you follow. The algorithm also factors in trending content and posts popular in your geographic area. You might wish to reset Explore Page if you feel the content is becoming too repetitive, not diverse enough, or your interests have changed.
3. Will Explore Page reset remove my saved content?
It won’t remove your saved content or change your account settings. It simply changes the content Instagram suggests for you on this page.
4. What steps are to clear search history and interactions for Explore Page reset?
Open Instagram, go to your profile page, tap the menu in the top-right corner (three lines), and select “Settings”. Tap on “Security”, then “Clear Search History”.
To clear your interactions, unfortunately, there’s no straightforward way to do this. Instagram’s algorithm considers all your interactions (likes, comments, shares, etc.), and there’s no built-in feature to “clear” this data. However, you can manually unlike posts and unfollow accounts you’re not interested in.
5. How can I reset my Explore Page using the “Not Interested” feature?
When you see a post on your Explore page that doesn’t interest you, click three dots in the right side of the post and select “Not Interested”. It will tell Instagram’s algorithm to adjust the type of content shown to you. Over time, consistently marking posts as “Not Interested” will reset the type of content on your Explore page.
Final Thoughts
The Instagram Explore Page is more than just a corner of the app; it’s a personalized window to the infinite world of Instagram, shaped by your preferences and likes. But as we grow and change, so do our interests.
By resetting your Explore Page, you’re telling Instagram to catch up with your current likes and dislikes, ensuring the content you explore always aligns with your taste. Whether you’re eager for a fresh start, excited to delve into new interests, or want to clear away unwanted content, mastering the reset feature puts you at the helm of your Instagram voyage. Enjoy your exploration!